The features in Screen Time are not entirely novel: various third party solutions have existed for monitoring usage on different platforms. One popular solution, RescueTime, monitors and reports on usage across all your devices and platforms. Due to restrictions in iOS however, developers were not able to build an app with all the features of Screen Time: it had to be done at the level of the operating system.
Once you have upgraded to iOS 12, you will find Screen Time in the Settings app. Here you can review app and website usage, set limits for apps or websites, and set a period of downtime when you will be unable to use any apps unless they are set to “always allowed”. This is useful for apps you may want to use at any time: for me, meditation and music apps go in the Always Allowed section as I may want to use these late at night or for long periods.
Monitoring app usage with Screen Time
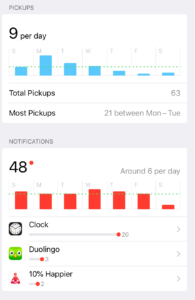
Unless you go looking for Screen Time in the settings, the first time you will encounter it is roughly a week after upgrading to iOS 12, when it sends you a notification that your Screen Time weekly report is available.
The report will show how much time you spent on your iPhone or iPad, and this is broken down by day, category, and app / website. It will also show you “pickups” (how many times you started using your device), and how many notifications you are receiving (one of which was sent by Screen Time to inform you about the report!)
You can view a report for today, or for the last 7 days. Unfortunately there is no way to go back further into your Screen Time history: a little frustrating given that I now have about 6 weeks using Screen Time and it would have been great to look over that as part of my review. One of the benefits of a tool like Screen Time is surely that it can help to change habits over time, so it seems a shame that you can’t view all of your history.
App blocking features in Screen Time
As well as monitoring your phone or tablet usage, Screen Time can help you control your usage.
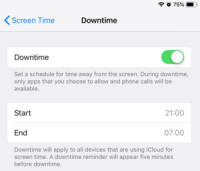
Downtime is a handy feature to help limit you overall usage. You can set a daily start and end time, then you’ll be locked out of your device between those times. I try to practice tech-free evenings, so I have set Downtime to begin at 9pm and end the next morning at 7am.
App Limits allow you to set limits for a category of apps or specific apps. Apple has placed apps in one of eight categories: Social Networking, Games, Entertainment, Creativity, Productivity, Education, Reading & Reference, and Health & Fitness. You can then place limits on each of these categories, for example limiting to 1 hour per day on games. This categorisation is of limited use. Categories are always opinionated: Apple might place an app in one category but you might have preferred to place it in another. For example, if you use FaceTime for work, then perhaps it should be in “Productivity” rather than “Social Networking”.
Limiting an specific app in Screen Time
What if it’s a particular app that you want to limit your usage of, rather than a whole category of apps? At first glance, it appears this is not possible. This is something that a lot of people have missed, but in fact it is possible to limit a specific app. However the way this is achieved is far from obvious:
- Go into the Screen Time usage report.
- Look at the Most Used section, which shows apps and websites you have used most.
- If an app or website is not on the list (because you haven’t used it) then you can’t block it. In most cases, that makes sense: you will have no concern about your usage of that app or website so do not need to block it. If you do want to block an app or website you have not recently used, there’s a simple workaround: you’ll first have to open the app or visit the website, then return to Screen Time where you’ll see it in the list.
- Tap on the app or website you want to block. You’ll some more detail about your usage of that app.
- Scroll to the bottom and press “Add Limit”. You can then enter a maximum time per day in minutes and/or hours.
Congratulations, you’ve just put a time limit on usage for an app. Apple could certainly improve the UI here!
Non-app restrictions in Screen Time
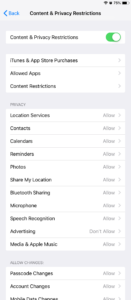
The final section in Screen Time is Content & Privacy Restrictions. This covers a wide range of restrictions you set, blocking access to certain features of the device or blocking access to certain apps. Why would you want to do this? Well, in some cases it might be for yourself due to privacy concerns. For example, you don’t want apps to record your location unless they are offering a service where it is really essential.
One promising setting seems to allow you to disable advertising. “Fantastic!” was my immediate reaction. A device with no adverts would be fantastic, but unfortunately it did not live up to expectations: it failed to disable adverts in the first app that I opened. So it’s not quite clear what this feature does, but I would assume it only works in cases where apps are using Apple’s own advert API.
Screen Time for parental controls
Interestingly, iOS 12 appears to be missing a parental controls section in settings. But searching “parental controls” brings up Screen Time. The features that parents need to limit their kids usage has become so similar to the features adults need to limit their own usage, that the two features have been combined into one in the form of Screen Time. And that’s where Content & Privacy Restrictions really become useful. You can block purchases, music with explicit lyrics, adult rated films. You can block changes to some settings such as the volume limit or mobile data usage. With all these settings you could potentially lock down a device so much that the kids find it boring.
Unfortunately the number of options in the Content & Privacy Restrictions is a little overwhelming and not clearly explained. It would be helpful if Apple had provided presets for different ages. Of course, parents will have different views on what their kids can access at different ages, but it would be helpful if Apple at least provided a starting point for these settings which parents could tweak.
Typically, all of the restrictions set by Screen Time easily be bypassed. When apps are limited due to App Limits or Downtime, after a short pause you can decide to ignore this for 15 minutes or the rest of the day. This is typically good enough for limiting your own usage: it’s just a helpful reminder not to spend too long on your device.
But if you are using Screen Time as parental controls, that won’t do. That’s why there’s an option to set a Screen Time Passcode of four digits. Four digits? That’s only 10,000 combinations – surely it won’t take long for a determined child to brute force! Trying a combination in a second, a child could try every combination in under 3 hours, and would on average guess the passcode in a little over one hour.
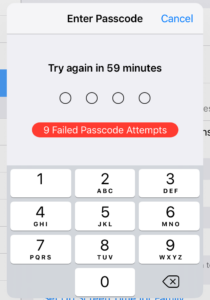
I had to test it. Setting a passcode, I then tried to change a setting and guess the password. I was indeed able to type a new passcode attempt in under a second. Could Apple really have made it so easy to bypass? I noticed a counter “1 Failed Passcode Attempt”, which then became 2, 3, 4, and 5. On my 6th attempt, I was locked out for a minute. On my 7th attempt, I was locked out for 5 minutes. On my 8th attempt, I was locked out for 15 minutes. On my 9th, an hour! OK, perhaps Apple have thought this through!
A welcome change
The addition of Screen Time in iOS 12 is a welcome change. It is promising to see tech companies considering the addictive nature of phones and tablets and giving users tools to keep their usage under control. Apple is not the only company doing this. Just a few days ago, Google released its equivalent, “Digital Wellbeing”, available for Android 9 Pie (on certain devices only for the time being).
In my experience, blocking apps or web sites is not the whole solution: it is always possible (and sometimes necessary) to bypass these limits, and this will happen at moments when my willpower is lower. But software solutions can help a little, and if we are also working on our awareness and discipline with meditation and mindfulness practice, these limits can help us in changing our behaviour.
Apple’s Screen Time is not perfect. The UI can be refined. It would be nice to have a full history available in the reports. But it’s a good version 1.0, and hopefully we will see further improvements to Screen Time in future versions of iOS.